1 “Độc chiêu” duyệt văn bản trên Microsoft Office theo tab Fri Dec 16, 2011 3:56 pm
“Độc chiêu” duyệt văn bản trên Microsoft Office theo tab Fri Dec 16, 2011 3:56 pm
toantoan_91
ADMIN_Vì Sự Nghiệp cống Hiến Diến Đàn
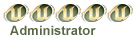
Không giống như trình duyệt web với khả năng hiển thị các website trên
từng tab riêng biệt, bộ phần mềm Office của Microsoft mở mỗi file trên
một cửa sổ riêng biệt, điều này khiến thanh Taskbar trở nên lộn xộn nếu
có nhiều file được mở. Office Tab sẽ giúp giải quyết vấn đề này.
Phong cách duyệt nội dung theo từng tab riêng biệt trên 1 cửa sổ phần
mềm đang trở nên thông dụng hơn, chẳng hạn các trình duyệt web, và mới
đây nhất, phần mềm Yahoo! Messenger cũng đã nâng cấp, cho phép người
dùng chat với nhiều người trên cùng 1 cửa sổ dưới dạng các tab riêng
biệt. Sở dĩ, việc thu gọn lại thành các tab nằm trong 1 cửa sổ sẽ giúp tiết kiệmkhông gian trên thanh taskbar, thay vì hàng loạt các cửa sổ của phần
mềm, thì giờ đây, tất cả đều nằm chung trong 1 cửa sổ phần mềm duy nhất.
Mặc định, khi bạn mở hàng loạt các file Office khác nhau (Word, Excel,
PowerPoint), mỗi file sẽ được mở trên từng cửa sổ riêng lẻ. Office Tab
là phần mềm nhỏ gọn và miễn phí, sẽ cho phép người dùng mở các file văn
bản (Word, Excel và PowerPoint) dưới dạng các tab riêng biệt trong cửa
sổ của phần mềm, tương tự như khi duyệt web trên trình duyệt web.
Điều này cho phép tiết kiệm không gian trên thanh taskbar của Windows,
cũng như cho phép người dùng chuyển đổi qua lại giữa các file đang mở để
xem nội dung dễ dàng hơn, thay vì phải chuyển đổi qua lại giữa các cửa
sổ như trước đây. Download phần mềm miễn phí tại [You must be registered and logged in to see this link.] tại [You must be registered and logged in to see this link.] Phần mềm tương thích với cả Office 2003, 2007 và 2010.
Trong quá trình cài đặt, phần mềm sẽ cho phép người dùng chọn để áp
dụng tính năng duyệt theo tab trên Word, Excel hoặc PowerPoint. Tại hộp
thoại này (hình minh họa dưới), bạn có thể đánh dấu để chọn theo tùy ý.

Sau khi quá trình cài đặt kết thúc, hộp thoại tùy chỉnh của phần mềm
‘Office Tab Center’ sẽ hiện ra, hoặc bạn có thể kích hoạt từ shortcut
của phần mềm từ bên ngoài desktop để mở hộp thoại này.

Tại đây, bạn có thể
chọn phần mềm tương ứng (Word, Excel hoặc PowerPoint) để thay đổi thiết
lập hiển thị các tab trên phần mềm này.
Mặc định, các tab của file đang mở sẽ được hiển thị bên dưới thanh công
cụ của phần mềm đó. Chẳng hạn như Word với hình minh họa ở dưới đây.

Trong trường hợp bạn muốn thay đổi vị trí hiển thị này, tại hộp thoại
‘Office Tab Center’ ở trên, tại mục ‘Position’, bạn có thể chọn vị trí
để hiển thị các tab, chẳng hạn đưa thanh tab xuống phía dưới cùng của
cửa sổ soạn thảo, hoặc đưa sang cạnh trái, phải tùy ý muốn.

Trong trường hợp bạn
thấy các tab hiển thị quá đơn điệu và khó nhận diệt, tại hộp thoại
‘Office Tab Center’, bạn chọn phần mềm cần sửa đổi, sau đó chọn mục
‘Style&Color’. Tại đây, bạn có thể tùy chỉnh màu sắc và phong cách
hiển thị của các tab theo ý muốn.
Chẳng hạn, tại mục ‘Tab Style’, phần mềm sẽ cung cấp 11 kiểu hiển thị
thanh tab khác nhau, bạn có thể chọn 1 kiểu hiển thị thanh tab phù hợp
với bạn nhất. Tại mục ‘Tab Font’ bên dưới, bạn có thể đánh dấu vào 2 tùy
chọn, sau đó chọn kiểu font cũng như cỡ chữ cho tên file hiển thị trên
tab.
Trong trường hợp muốn các tab trở nên khác biệt và dễ nhận diện hơn,
đánh dấu vào mục ‘Tab Color’ ở bên dưới đó, sau đó chọn màu sắc để phân
biệt giữa các tab đang được chọn với các tab còn lại.

Nhấn OK để lưu lại thiết lập, khởi động lại phần mềm Office để các thiết
lập phát huy tác dụng. Bây giờ, các tab trên phần mềm Office sẽ được
thay đổi phong cách và màu sắc đúng như bạn đã chọn, để trở nên rõ ràng
và dễ sử dụng hơn.

Lưu ý: Bạn phải tự thiết lập lần lượt cho từng phần mềm khác nhau (Word, Excel và PowerPoint).
Ngoài việc tiện dụng trong việc tiết kiệm không gian trên thanh taskbar
khi mở đồng thời nhiều file văn bản, Office Tab còn thực sự rất hữu
dụng khi cung cấp các tính năng quản lý từng tab riêng biệt, tương tự
như khi bạn quản lý các tab trên trình duyệt web.
Chẳng hạn, khi mở đồng thời nhiều file văn bản trên nhiều tab của Word,
bạn có thể kích chuột phải vào 1 tab bất kỳ rồi chọn các chức năng hiện
ra từ menu, chẳng hạn lưu file trên tab đó, mở hoặc đóng file… mà không
cần phải chọn các chức năng này từ menu của phần mềm.
Tuy nhiên, vì đây chỉ là phiên bản miễn phí, cho nên người dùng không
thể chọn các chức năng có kèm dấu * (chỉ dành cho phiên bản trả phí).

Một điều khá thú vị đó
là hệ thống phím nóng để điều khiển các tab trên Office Tab hoàn toàn
tương tự như hệ thống phím nóng trên trình duyệt web.
Chẳng hạn, để đóng 1 tab, bạn có thể nhấn tổ hợp phím Ctrl+W, hay nhấn
đúp chuột (hoặc chuột giữa) vào 1 tab để đóng tab đó hoặc nhấn tổ hợp
Ctrl+Tab để chuyển đổi qua lại giữa các tab hoặc bạn có thể dùng chuột
kéo và thả để di chuyển vị trí giữa các tab trên danh sách tab đang mở
hiện tại…
Điều này có nghĩa là nếu bạn vẫn thường xuyên sử dụng các phím nóng để
điều khiển tab trên trình duyệt web, thì việc điều khiển các tab trên
Office Tab cũng hoàn toàn dễ dàng và tiện lợi.
Đặc biệt, cũng tương tự như Firefox, trong trường hợp bạn đóng cửa sổ
Office (Word, Excel hay PowerPoint) với nhiều file đang được mở trên các
tab, phần mềm sẽ tự động hỏi bạn có muốn đóng cửa sổ phần mềm này hay
không, hay chỉ muốn đóng tab hiện tại

Để trở lại cách sử dụng
Office như trước đây (mỗi file nằm trên 1 cửa sổ riêng biệt), bạn chỉ
việc gỡ bỏ Office Tab như một phần mềm bình thường.
Có thể nói, với sự giúp đỡ của Office Tab, phong cách sử dụng phần mềm
Office trở nên thuận lợi hơn rất nhiều, đặc biệt với những ai thường
xuyên phải mở đồng thời nhiều file văn bản để cùng làm việc hoặc so sánh
nội dung với nhau.
từng tab riêng biệt, bộ phần mềm Office của Microsoft mở mỗi file trên
một cửa sổ riêng biệt, điều này khiến thanh Taskbar trở nên lộn xộn nếu
có nhiều file được mở. Office Tab sẽ giúp giải quyết vấn đề này.
Phong cách duyệt nội dung theo từng tab riêng biệt trên 1 cửa sổ phần
mềm đang trở nên thông dụng hơn, chẳng hạn các trình duyệt web, và mới
đây nhất, phần mềm Yahoo! Messenger cũng đã nâng cấp, cho phép người
dùng chat với nhiều người trên cùng 1 cửa sổ dưới dạng các tab riêng
biệt. Sở dĩ, việc thu gọn lại thành các tab nằm trong 1 cửa sổ sẽ giúp tiết kiệmkhông gian trên thanh taskbar, thay vì hàng loạt các cửa sổ của phần
mềm, thì giờ đây, tất cả đều nằm chung trong 1 cửa sổ phần mềm duy nhất.
Mặc định, khi bạn mở hàng loạt các file Office khác nhau (Word, Excel,
PowerPoint), mỗi file sẽ được mở trên từng cửa sổ riêng lẻ. Office Tab
là phần mềm nhỏ gọn và miễn phí, sẽ cho phép người dùng mở các file văn
bản (Word, Excel và PowerPoint) dưới dạng các tab riêng biệt trong cửa
sổ của phần mềm, tương tự như khi duyệt web trên trình duyệt web.
Điều này cho phép tiết kiệm không gian trên thanh taskbar của Windows,
cũng như cho phép người dùng chuyển đổi qua lại giữa các file đang mở để
xem nội dung dễ dàng hơn, thay vì phải chuyển đổi qua lại giữa các cửa
sổ như trước đây. Download phần mềm miễn phí tại [You must be registered and logged in to see this link.] tại [You must be registered and logged in to see this link.] Phần mềm tương thích với cả Office 2003, 2007 và 2010.
Trong quá trình cài đặt, phần mềm sẽ cho phép người dùng chọn để áp
dụng tính năng duyệt theo tab trên Word, Excel hoặc PowerPoint. Tại hộp
thoại này (hình minh họa dưới), bạn có thể đánh dấu để chọn theo tùy ý.

Sau khi quá trình cài đặt kết thúc, hộp thoại tùy chỉnh của phần mềm
‘Office Tab Center’ sẽ hiện ra, hoặc bạn có thể kích hoạt từ shortcut
của phần mềm từ bên ngoài desktop để mở hộp thoại này.

Tại đây, bạn có thể
chọn phần mềm tương ứng (Word, Excel hoặc PowerPoint) để thay đổi thiết
lập hiển thị các tab trên phần mềm này.
Mặc định, các tab của file đang mở sẽ được hiển thị bên dưới thanh công
cụ của phần mềm đó. Chẳng hạn như Word với hình minh họa ở dưới đây.

Trong trường hợp bạn muốn thay đổi vị trí hiển thị này, tại hộp thoại
‘Office Tab Center’ ở trên, tại mục ‘Position’, bạn có thể chọn vị trí
để hiển thị các tab, chẳng hạn đưa thanh tab xuống phía dưới cùng của
cửa sổ soạn thảo, hoặc đưa sang cạnh trái, phải tùy ý muốn.

Trong trường hợp bạn
thấy các tab hiển thị quá đơn điệu và khó nhận diệt, tại hộp thoại
‘Office Tab Center’, bạn chọn phần mềm cần sửa đổi, sau đó chọn mục
‘Style&Color’. Tại đây, bạn có thể tùy chỉnh màu sắc và phong cách
hiển thị của các tab theo ý muốn.
Chẳng hạn, tại mục ‘Tab Style’, phần mềm sẽ cung cấp 11 kiểu hiển thị
thanh tab khác nhau, bạn có thể chọn 1 kiểu hiển thị thanh tab phù hợp
với bạn nhất. Tại mục ‘Tab Font’ bên dưới, bạn có thể đánh dấu vào 2 tùy
chọn, sau đó chọn kiểu font cũng như cỡ chữ cho tên file hiển thị trên
tab.
Trong trường hợp muốn các tab trở nên khác biệt và dễ nhận diện hơn,
đánh dấu vào mục ‘Tab Color’ ở bên dưới đó, sau đó chọn màu sắc để phân
biệt giữa các tab đang được chọn với các tab còn lại.

Nhấn OK để lưu lại thiết lập, khởi động lại phần mềm Office để các thiết
lập phát huy tác dụng. Bây giờ, các tab trên phần mềm Office sẽ được
thay đổi phong cách và màu sắc đúng như bạn đã chọn, để trở nên rõ ràng
và dễ sử dụng hơn.

Lưu ý: Bạn phải tự thiết lập lần lượt cho từng phần mềm khác nhau (Word, Excel và PowerPoint).
Ngoài việc tiện dụng trong việc tiết kiệm không gian trên thanh taskbar
khi mở đồng thời nhiều file văn bản, Office Tab còn thực sự rất hữu
dụng khi cung cấp các tính năng quản lý từng tab riêng biệt, tương tự
như khi bạn quản lý các tab trên trình duyệt web.
Chẳng hạn, khi mở đồng thời nhiều file văn bản trên nhiều tab của Word,
bạn có thể kích chuột phải vào 1 tab bất kỳ rồi chọn các chức năng hiện
ra từ menu, chẳng hạn lưu file trên tab đó, mở hoặc đóng file… mà không
cần phải chọn các chức năng này từ menu của phần mềm.
Tuy nhiên, vì đây chỉ là phiên bản miễn phí, cho nên người dùng không
thể chọn các chức năng có kèm dấu * (chỉ dành cho phiên bản trả phí).

Một điều khá thú vị đó
là hệ thống phím nóng để điều khiển các tab trên Office Tab hoàn toàn
tương tự như hệ thống phím nóng trên trình duyệt web.
Chẳng hạn, để đóng 1 tab, bạn có thể nhấn tổ hợp phím Ctrl+W, hay nhấn
đúp chuột (hoặc chuột giữa) vào 1 tab để đóng tab đó hoặc nhấn tổ hợp
Ctrl+Tab để chuyển đổi qua lại giữa các tab hoặc bạn có thể dùng chuột
kéo và thả để di chuyển vị trí giữa các tab trên danh sách tab đang mở
hiện tại…
Điều này có nghĩa là nếu bạn vẫn thường xuyên sử dụng các phím nóng để
điều khiển tab trên trình duyệt web, thì việc điều khiển các tab trên
Office Tab cũng hoàn toàn dễ dàng và tiện lợi.
Đặc biệt, cũng tương tự như Firefox, trong trường hợp bạn đóng cửa sổ
Office (Word, Excel hay PowerPoint) với nhiều file đang được mở trên các
tab, phần mềm sẽ tự động hỏi bạn có muốn đóng cửa sổ phần mềm này hay
không, hay chỉ muốn đóng tab hiện tại

Để trở lại cách sử dụng
Office như trước đây (mỗi file nằm trên 1 cửa sổ riêng biệt), bạn chỉ
việc gỡ bỏ Office Tab như một phần mềm bình thường.
Có thể nói, với sự giúp đỡ của Office Tab, phong cách sử dụng phần mềm
Office trở nên thuận lợi hơn rất nhiều, đặc biệt với những ai thường
xuyên phải mở đồng thời nhiều file văn bản để cùng làm việc hoặc so sánh
nội dung với nhau.




