1 autocad cơ bản Wed Nov 21, 2012 6:10 pm
autocad cơ bản Wed Nov 21, 2012 6:10 pm
DUYLINH
ADMIN_Vì Sự Nghiệp cống Hiến Diến Đàn
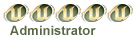
I .Các bước chuẩn bị bản vẽ:
1.1 Định đơn vị bản vẽ: (lệnh: UNITS)
Gõ lệnh: UNITS sẽ xuất hiện hộp thoại DrawingUnits như trong movie sau các bác down về tham khảo nha:
[You must be registered and logged in to see this link.]
Các thông số Tiểu Bảo chọn là :
- Length: Decimal (milimet)
- Angle: Deg/Min/Sec ( Độ phút giây)
- Precision: chọn 0
- Drag and Scale: Milimeters
- Chiều quay: ngược chiều kim đồng hồ ( không chọn clock wise)
- Derection: East
Cuối cùng nhấn OK là ta đã chọn xong đơn vị đo. :p
1.2 Giới hạn bản vẽ: (Lệnh: MVSETUP; LIMITS )
Gõ lệnh MVSETUP
- Tiểu Bảo :p sẽ hỏi bạn ( Enable paper space ? ) - Chọn No
- Tiểu Bảo :p tiếp tục hỏi (Enter Units Type? ) - Chọn Metric
Xuất hiện Autocad text Windown
- Enter the scale factor: ( tỷ lệ bản vẽ Tiểu bảo chọn bản vẽ 1/100) : 100
- Enter the paper width: ( Chiều rộng của khổ giấy chọn khổ giấy A4) : 297
- Enter the paper height: ( Chiều cao của khổ giấy chọn khôt giấy A4) : 210
=> Nhấn Enter là bạn đã hoàn thiện quá trình chọn giới hạn bản vẽ (Với khung giấy A4, tỉ lệ bản vẽ 1/100).
Bảng liệt kê khổ giấy theo đơn vị mm:
Ao: 1189x841 1 inch = 1"=25,4mm
A1: 841x594 1 foot=1'=12"=304,8mm
A2: 594x420
A3: 420x297
A4: 297x210
Bước II: Text Style
- Toolbar --> Format - -> Text Style;
- Trên màn hình sẽ xuất hiện một bảng Text Style;
Trong phần Style Name chọn New rồi lấy một tên nào mà bạn thích (Ví dụ : TieuBao :p)
Tiếp đến là chọn Font chữ (Tiểu Bảo chọn Font VnAvantH; phần này các bạn tuỳ chọn ; kiểu chữ (Regular); ( Riêng phần Height bạn để ở 0.0000).
=> Bạn nào cần Font cad chuyên dụng thì có thể PM cho Tiểu Bảo nha.
Bước III: Dimension Slyle Manager
- Toolbar --> Format - -> Dimension Slyle Manager ;
- Trên màn hình sẽ xuất hiện một Dimension Slyle Manager
Bạn chọn New => Chọn một cái tên mà bạn thích Tiểu Bảo chọn là Dim 1-1 :p, Start chọn theo mặc định của Autodest là STANDARD (các phần khác giữ nguyên)
=> Continue => Xuất hiện New Dimension Slyle Dim 1-1
Trong hộp thoại Dimension Slyle Tieu Bao bạn điều chỉnh các thông số cần thiết sau:
Lines:
- các thông số trong mục này bạn có thể tuỳ chọn theo ý mình, chúng điều chỉnh các thông số của đường gióng kích thước,
Symboys and Arrows:
- các thông số trong mục này các bạn cũng có thể tự tìm hiểu, có gì thì PM cho Tiểu Bảo nha hihi, các thông số này cũng điều chỉnh về đường kích thước...
Text:
- Text style: bạn chọn kiểu chữ mà bạn vừa tạo ở trên, vídụ: Tieu Bao
- Text height: với bản vẽ tỉ lệ 1/100 bạn lên chọn là 150 - 250 là vừa ( Ghi chú: khi các bạn tạo Text Style bạn để height là 0.00 thì khi vào Dimension Slyle bạn có thể chọn chiều cao chữ theo ý mình, nếu bạn để height trong phần text style bạn chọn bao nhiêu thì sau này sẽ ko thay đổi trong Dimension Slyle, và khi vào phần nâng cao sẽ rất khó sử dụng okie )
- Vertical: chọn Above
- Horizontal: Centered
- Offset fromdimline: là khoảng cách từ đường kích thước tới chữ : bạn chọn 50 - 100 là vừa tuỳ vào tỷ lệ bạn chọn.
- Text Alignment: bạn lên chọn Aligned with Dimmnsion lines
Primany Units:
- Units Fomat: cái này các bạn chọn Decimal, vì phần trước chúng ta cũng chọn Decimal cho phần đơn vị trong bản vẽ.
- Precision: chọn 0
=> các thông số còn lại các bạn tự điều chỉnh nếu cài nào ko biết có thể giữ nguyên hoạc PM lên diễn đàn để TB dễ dàng hướng dẫn . sau khi chọn xong tất cả theo ý mình bạn nhấn OK => tiếp đó nhấn SetCurrent để chấp nhận Dim Style mà bạn vừa tạo ra.
Chú ý: phần quan trọng nhất trong Dimension Slyle là Scale factor trong thư mục Primany Unitscái này thì bình thường các bạn có thể không cần thay đổi, nhưng là một Pro Cad Design các bạn lên biết và phải biết.
- Công dụng của Scale factor tạo các Dimension Slyle (DT) theo các tỷ lệ khác nhau. Và khi đó việc vẽ nhiều tỷ lệ trong cùng một bản Cad không còn là chuyện khó nữa. còn về việc tạo DT thì các bạn có thể làm theo cách tạo DT bình thường như trên. nhưng khi chọn New DT bạn phải chọn Start With là kiểu Dim nào mà bạn muốn bắt đâu.
Ví Dụ:
Tôi tạo kiểu Dim đầu tiên là: Dim 1-1 với tỷ lệ 1/100 (như hướng dẫn trên)
Tiếp theo để tạo một Dímtyle với tỷ lệ 1/50 ( cùng một bản Cad nhưng to gấp đôi)
= Chọn New => chọn tên DT là Dim 1-2; chọn Start with là Dim 1-1 (bên trên) => Continue => Primany Units => Scale factor => chọn thông số là 1/2 hoạc 0,5 hihihih => nhấn OK => Set current => Close vậy là bạn đã bước đầu hoàn thành công việc tạo các Dim style để phục vụ cho một bản vẽ Pro mà bạn sắp thực hiện.
Những công việc về chuẩn bị bản vẽ đến đây đa số là đã hoàn thành
2. Tạo Layer: (Lớp để vẽ đối tượng)
- Nhập lệnh: LA
- Ấn vào New tạo một lớp mới. Ví dụ: Trục cột
- Thiết lập thông số cho lớp (2 thông số hay dùng: Color - Màu sắc; Linetype - Kiểu đường)
Với lớp Trục cột mình thường dùng màu số 8 và kiểu đường là center. Để thiết lập màu bạn ấn trái chuột vào ô giao nhau giữa cột color và hàng có tên lớp trục cột, hiện ra bảng màu bạn gõ vào số màu hoặc ấn trái chuột màu bạn thích. Để thiết lập kiểu đường thẳng bạn ấn vào ô giao giữa hàng tên lớp và cột linetype (cad mặc định là conti...) bạn ấn vào Load hiện ra danh sách các dạng đường thẳng kéo thanh sổ chuột và chọn đường kiểu đường mà bạn thích. Nhấn OK 2 lần bạn hoàn tất việc thiết lập lớp trong Cad.
- Mục đích: Khi bạn dùng các lớp để vẽ các đối tượng khác nhau sau này bạn sẽ quản lý bản vẽ của mình rất dễ dàng. Dần dần sẽ hướng dẫn cụ thể các công cụ quản lý bản vẽ.
3. Thiết lập kiểu/dạng đường thẳng:
- Nhập lệnh LT
- Hiện ra cửa sổ sau:
Để lấy một kiểu đường sẵn có trong thư viện bạn ấp vào Load.
Để chọn kiểu đường hiện thời bạn ấn trái chuột chọn kiểu đường đó rồi ấn Current
Để hiện thị thông tin chi tiết bạn ấn Show detail
Để xóa một kiểu đường đã có bạn ấn Delete
Để thiết lập tỷ của đường thẳng đó bạn nhập vào 2 ô Scale. Nhớ rằng: Global Scale factor: Tỷ lệ tổng thể của tất cả các đường; Current Object Scale: Tỷ lệ của kiểu đường được chọn hiện thời. (Cái này mình không chắc chắn lắm)
Công cụ Linetype này rất hữu ích khi bạn vẽ biện pháp thi công. Bạn có thể tạo riêng cho mình 3 loại đường (Đường điện - Đường nước - Hàng rào).
Nếu vì khoảng cách của đưòng đó quá nhỏ thì bạn có thể cho tăng khoảng cách giữa chúng lên. Bằng cách là bạn chỉnh thông số trong Linetype Scale
Cách đơn giản nhất là bạn nhấn tổ hợp phím CTRL+1 để hiện ra thanh công cụ Properties, tiếp đó bạn chọn đối tượng mà bạn muốn scale. rùi bạn thay thông số trong phần Linetype Scale là okie roài hihi.
( Chú ý: bạn có thể sử dụng thanh công cụ Properties để hiệu chỉnh hoạc thay đổi toàn bộ thông số của một đối tượng. cái này nó quản lý hay lắm và còn nhiều công dụng khác,
Các Lệnh vẽ cơ bản:
2.1.Vẽ đoạn thẳng: (Lệnh: LINE):
a/ Công dụng: để vẽ các đối tượng là đoạn thẳng
b/ Nhập lệnh: Line hoạc L
c/ Cú pháp lệnh:
- Command: L
- LINE Specify first point: (Chọn điểm P1 bất kỳ làm điểm thứ 1)
- Specify next point or [Undo]: ( Chọn điểm P2 hoạc đáp U )
- Specify next point or [Close/Undo]: (Chọn điểm tiếp theo hoạc đáp C, U)
+ Đáp Close : Đóng kín đường gấp khúc
+ Đáp Undo : Huỷ bỏ một đoạn vừa vẽ
2.2 Vẽ nửa đường thẳng ( Lệnh: RAY )
a/ Công dụng: để vẽ đối tượng là nửa đường thẳng ( Đường giới hạn một đầu )
b/ Nhập lệnh: RAY ( hoạc dùng lệnh L như phần trên TB đã nói đến )
c/ Cú pháp lệnh:
Command line: Ray <Enter>
Specify start point: điểm bắt đầu P1
Specify through point: điểm đi qua P2
Specify through point: điểm đi qua tiếp P3, P4,...
Bạn có thể vẽ bao nhiêu đường tuỳ thích,điểm khác biệt của lệnh RAY với lệnh Line là bạn có thể vẽ một đường thẳng giới hạn một đầu, còn đầu kia thì dài vô hạn. đây là một lệnh rất hữu ích cho việc vẽ hình chiếu cạnh. các bạn chú ý tìm hiểu nha.
2.3. Vẽ đường tròn ( Lệnh Circle)
a/ Công dụng: vẽ đối tượng là đường tròn
b/ Nhập lệnh: gõ lệnh Circle hoạc C
c/Cú pháp lệnh:
Command: C
CIRCLE Specify center point for circle or [3P/2P/Ttr (tan tan radius)]:
Từ đây ta có các cách vẽ đường tròn sau:
1. vẽ đường tròn bằng tâm và bán kính ( Center and radius )
Command: c
CIRCLE Specify center point for circle or [3P/2P/Ttr (tan tan radius)]: Nhập toạ độ tâm
Specify radius of circle or [Diameter]: Cho bán kính ( hoạc đáp D để cho đường kính)
=> vậy là chúng ta có đường tròn thứ 1
2.vẽ đường tròn qua 3 điểm: 3P
Command: c
CIRCLE Specify center point for circle or [3P/2P/Ttr (tan tan radius)]: 3P
Specify first point on circle: cho điểm thứ 1
Specify second point on circle: cho điểm thứ 2
Specify third point on circle: cho điểm thứ 3
=> vậy là chúng ta đã vẽ được hình tròn thứ 2 :p
3. Vẽ đường tròn qua 2 điểm ( 2 đầu mút của đường kính): cái này cũng tương tự như lệnh trên. ta đáp 2P ( các bạn tự tìm hiểu tiếp nha )
4.Vẽ đường tròn tiếp xúc với 2 đường Line và bán kính R :
Command: c
CIRCLE Specify center point for circle or [3P/2P/Ttr (tan tan radius)]: Ttr
Specify point on object for first tangent of circle: Chọn đường thứ nhất mà đường tròn tiếp xúc, lưu ý chọn điểm càng gần điểm tiếp xúc càng tốt
Specify point on object for second tangent of circle: Chọn đường thứ 2 mà đương tròn tiếp xúc lưu ý chọn điểm càng gần điểm tiếp xúc càng tốt
Specify radius of circle: nhập bán kính đường tròn cần vẽ.
=> vậy là chúng ta vẽ được đường tròn thứ 3
5. Vẽ đường tròn qua 3 đường Line cũng tương tự nhưng khi nhập lệnh ta làm như sau:
Trên thanh công cụ: Draw => Circle => Tan, Tan, Tan
làm tương tự phần 4 nhưng giai đoạn cuối ta ko nhập bán kính mà chọn điểm tiếp xúc của đương Line thứ 3.
2.4. Vẽ cung tròn ( Lệnh ARC)
a/ Công dụng: vẽ đối tượng là cung tròn
b/ Nhập lệnh: Arc hoạc A
c/Cú pháp lệnh:
./ Các cung tròn được vẽ theo chiều ngược chiều quay của kim đồng hồ
./ Có nhiều cách để vẽ cung tròn
a. Cung tròn qua 3 điểm:
Command: A
ARC Specify start point of arc or [center]: Cho P1
Specify second point of arc or [Center/End]: Cho P2
Specify end point of arc: Cho P3
=> vậy là ta đã vẽ được một cung tròn rồi
b. Vẽ cung tròn qua điểm đầu, tâm, điểm cuối
* ( Tiểu Bảo dùng hình ảnh chụp được từ một bài học cũ của TB nha):
Tiếp tục các lệnh vẽ những hình cơ bản: Lệnh vẽ hình chữ nhật
Gõ lệnh: Rec
Enter an option or specify a point: Nhập từ khóa (Chữ cái viết hoa [Chamfer/Elevation/Fillet/Thickness/Width] hoặc nhập 1 điểm. Nếu bạn nhập 1 điểm sẽ ra bảng chọn dưới đây:
Hình này đã được thu nhỏ kích thước. Kích vào đây để xem hình với kích thước gốc, nguyên bản là 668x487 và dung lượng là 59KB.
Tiếp tục có 2 lựa chọn:
1. Nhập đỉnh còn lại
2. Gõ D rồi Enter: Nhập chiều dài Enter - Nhập chiều rộng Enter - Chọn hướng HCN
Các từ khóa tô màu trên tương ứng từng thiết lập khác nhau:
1. Chamfer ván góc hình chữ nhật (Nhập khoảng cách vát theo 2 hướng X, Y)
2. Elev Cao độ đặt hình chữ nhật (dùng trong bản vẽ 3D)
3. Fillet bo tròn 4 góc hình chữ nhật (Nhập bán kính)
4. Thickness Đặt độ dày đường bao hình chữ nhật (Dùng trong bản vẽ 3D)
5. Width Độ rộng
2.5. Vẽ đa tuyến (Lệnh Pline)
a, Công dụng: dùng để vẽ các đối tượng là đa tuyến (Đa tuyến là một đường đa hình có thể gồm các đoạn thẳng và cung tròn. Nhưng tất cả được coi là một đối tượng duy nhất)
b. Nhập lệnh: Pline hoạc PL
c. Cú pháp lệnh:
Command: PL (PLINE)
Specify start point: Cho điểm đầu của pline
1. Specify next point or [Arc/Halfwidth/Length/Undo/Width]: <Bạn đang ở chế độ vẽ đoạn thẳng> hãy chọn điểm thứ hai của Pline hoạc đưa ra các lựa chọn.
# Đáp Arc: Chuyển sang chế độ vẽ cung tròn
# Đáp Close: Đóng kín pline bằng đoạn thẳng
# Đáp Halfwidth: Định 1/2 bề rộng pline < ở đây có thể hiểu như một mũi tên có điểm đầm nhọn, còn từ điểm tiếp theo trở đi có độ rộng tương ứng lựa chọn>
+ Specify starting half-width <....>: 1/2 bề rộng bắt đầu đoạn
+ Specify ending half-width <....>: 1/2 bề rộng cuối đoạn
# Đáp Length: Kéo dài tiếp đoạn vừa vẽ
# Đáp Undo: Để bỏ đoạn vừa vẽ
# Đáp Width: Cho bề rộng phân đoạn sắp vẽ
+ Specify starting width <....>: Bề rộng bắt đầu đoạn
+ Specify ending width <....>: Bề rộng cuối đoạn
2. Specify endpoint of arc or [Angle/CEnter/Close/Direction/Halfwidth/Line/Radius/Second pt/Undo/Width]: < Bạn đang ở chế độ vẽ cung tròn> Đưa ra các lựa chọn của bạn.
# Đáp Angle: cho góc để vẽ cung
# Đáp CEnter: Cho tâm cung tròn
# Đáp Direction: Định hướng tiếp tuyến của cung
# Đáp Close: Đóng kín pline bởi một cung
# Đáp Line: Chở về chế độ vẽ đoạn thẳng
# Đáp Radius: Cho bán kính của cung tròn
# Đáp Second pt: Cho điểm thứ 2 và thứ 3 của cung
# Đáp Undo: Bỏ một phân đoạn vừa vẽ
# Đáp Width: Định độ rộng của pline.
2.6. Vẽ đa giác đều (Lệnh Polygon)
a/ Công dụng: Vẽ những đối tượng là đa giác
b/ Nhập lệnh: Polygon hoạc POL
c/ Cú pháp:
Command: POL (POLYGON)
Enter number of sides <4>: Cho số cạnh của đa giác
Specify center of polygon or [Edge]: Cho tâm đa giác ( Hoạc đáp E )
* Khi ta cho một tâm bất kỳ ta sẽ có 2 cách vẽ đa giác: (Đáp I hoạc đáp C)
Enter an option [Inscribed in circle/Circumscribed about circle] <I>: (1)
1. Vẽ đa giác nội tiếp đường tròn: ta đáp (I) ở dòng nhắc (1)
Enter an option [Inscribed in circle/Circumscribed about circle] <I>: (I)
Specify radius of circle: Cho bán kính đường tròn nội tiếp
=> vậy là hoàn thành đa giác nội tiếp đường tròn mà bạn muốn vẽ.
2.Vẽ đa giác ngoại tiếp đường tròn: ta đáp (C) ở dòng nhắc (1)
Enter an option [Inscribed in circle/Circumscribed about circle] <I>: (C)
Specify radius of circle: Cho bán kính đường tròn ngoại tiếp đa giác
=> vậy là hoàn thành đa giác ngoại tiếp đường tròn mà bạn muốn vẽ.
* Khi ta đáp E (vẽ đa giác bởi I cạnh E) khi đó sẽ là:
Command: pol
POLYGON Enter number of sides <6>: Cho số cạnh mà bạn muốn
Specify center of polygon or [Edge]: E (đáp E để cho độ dài cạnh đa giác)
Specify first endpoint of edge: Cho điểm P1 là điểm mút thứ nhất
Specify second endpoint of edge: Cho điểm mút P2 là điểm thứ 2 của cạnh
=> Enter => bạn đã vẽ được đa giác đều có các cạnh cùng độ dài E mà bạn cho.
Vậy là chúng ta đã hoàn thành xong lệnh vẽ POL (vẽ một đa giác đều)
2.7. Vẽ hình Elip (Lệnh Ellipse)
a/ Công dụng: Vẽ đối tượng là Elip, và khi vẽ Elip ta cần chú ý tới giá trị biến PELLIPSE
- Với PELLIPSE = 1: thì Elip là một đa tuyến gồm các cung tròn ghép lại ( ta có thể coi nó như một đường PLine)
- Với PELLIPSE = 0: thì Elip là đường đơn, và có thể truy bắt điểm như đường tròn.
b/ Nhập lệnh: ELLipse hoạc EL
c/ Cú pháp lệnh:
Với biến PELLIPSE = 0 ta có nhiều cách vẽ Elip như sau:
1. Cho một trục và 1/2 trục thứ 2:
Command: EL (ELLIPSE)
Specify axis endpoint of ellipse or [Arc/Center]: Cho điểm thứ nhất của một trục P1
Specify other endpoint of axis: Cho điểm thứ 2 của một trục P2
Specify distance to other axis or [Rotation]: Cho điểm thứ ba P3, hoạc nhập 1/2 khoảng cách của trục còn lại
* tại đây ta có thể xác định trục còn lại bằng cách đáp R (Rotation - Quay một góc)
=> Vậy là có thể vẽ Elip rồi hihihih
2. Cho tâm và 2 trục:
Command: EL (ELLIPSE)
Specify axis endpoint of ellipse or [Arc/Center]: C định tâm Elip
Specify center of ellipse: Cho tâm Elip
Specify endpoint of axis: Cho một điểm cách tâm xác định trục thứ 2, hoạc cho khoảng cách
=> Vậy là vẽ được Elip thứ 2 roài,
3. Vẽ cung Elip: (đáp A tại dòng lệnh trên)
Command: EL (ELLIPSE)
Specify axis endpoint of ellipse or [Arc/Center]: A
Phần này các bác tự tìm hiểu nha hihi cũng tương tự các phần trước thôi, chỉ khác là ta vẽ xong elips roài cắt hai điểm nào đó để tạo thành một cung tròn thui hihihi
3.1 Lệnh UCSICON
a/ Công dụng: thay đổi, hiện, tắt Icon...
b/ Nhập lệnh: UCSicon
c/ Cú pháp:
Command: ucsicon
Enter an option [ON/OFF/All/Noorigin/ORigin/Properties] <ON>:
# Đáp ON/OFF: Hiển thị hay tắt Icon (Trả lời cho câu hỏi thứ 1 của bạn 06x8)
# Đáp All: Các thay đổi được gắn với tất cả các ViewPort (cái này phần sau sẽ rõ)
# Đáp Noorigin: Hiện Icon ở góc dưới trái (Trả lời cho câu hỏi thứ 2 của bạn 06x8)
# Đáp ORigin: hiện Icon ở góc hệ trục mới (cái này bạn tự tìm hiểu với phần tiếp nhé)
# Đáp Properties: cái này là để thay đổi Icon, bạn có thể tạo ra kiểu icon mà bạn thích với bảng UCS Icon
=> Vật là ta có thể quản lý được một cái Icon thật đơn giản
4.1 Lệnh Undo, U hủy bỏ lệnh vừa thực hiện
a/ Công dụng: Lệnh này dùng để hủy bỏ kết quả các lệnh vừa thực hiện xong
b/ Nhập lệnh: U hoạc UNDO
c/ Cú pháp: (có 2 cách đung lệnh hoạc bạn gõ U hoạc bạn gõ UNDO )
1. Nếu bạn gõ U thì mặc định của Cad sẽ đưa bạn trở lại 1 bước với kết quả của lệnh bạn vừa thực hiện. Điều này thì đơn giản rùi. khi thực hiện sai một lệnh, hoạc muốn quay lại một điểm nào đó thì bạn chỉ việc U Enter là OK, bạn Enter bao nhiêu lần thì sẽ quay lại bấy nhiêu bước.
Dùng U cũng giống như bạn dùng Ctrl + Z trong Windows vậy...
2. Nếu bạn gõ UNDO thì cú pháp lệnh sẽ như sau:
Command: undo
(Current settings: Auto = On, Control = All, Combine = Yes > Chế độ mặc định không lên thay đổi nếu bạn không đi sâu vào nó)
Enter the number of operations to undo or [Auto/Control/BEgin/End/Mark/Back]
<1>:
#Nếu gõ số n vào thì Acad sẽ hủy bỏ n lệnh trước đó, tương tự như ta dung U với n lần Enter ấy mà iihihhi
# Mark & Back : để đánh dấu lệnh vừa thực hiện, bạn có thể đánh dấu lệnh vừa thực hiện ở nhiều vị trí khác nhau, sau này bạn có thể dùng Back để quay lại chỗ vừa đánh dấu, ( Cad sẽ đưa bạn đến chỗ đánh dấu gần nhất mà bạn Mark)
# BEgin & End: bạn có thể dùng chúng cho việc tập hợp một nhóm lệnh trước đó, thành một khối = 1 lệnh. sau này bạn có thể Undo cả một khối lệnh đó. chú ý: dùng BEgin trước rồi dùng End để kết thúc.
4.2 Lệnh REDO phục hồi đối tượng sau lệnh UNDO
a/ Công dụng: TB vừa hướng dẫn xong lệnh Undo,các bạn sẽ thực hành với nó, nếu bạn nào có Enter mạnh quá, lỡ tay Undo luôn cả lệnh khác, thì đừng lo, hãy sử dụng REDO để phục hồi lại lệnh vừa UNDO nhầm đó.
Chú Ý: lệnh REDO chỉ bỏ đi được một bước của UNDO,
b/ Nhập lệnh: REDO hoạc phím tắt Ctrl + Y
c/ Cú pháp: :p :p :p lệnh này chỉ có thế thôi, các bạn biết để còn dùng
4.3 Lệnh REGEN tái tạo lại bản vẽ
a/ Công dụng: Khi các bạn dùng lệnh Zoom, các đối tượng là đường tròn thường bị méo đi... lệnh này giúp cho ta tái tạo lại toàn bộ bản vẽ, khi ấy cập nhập các biến thay đổi.
b/ Nhập lệnh: Regen (RE) hoạc Regenall
# Đối với Regen: chỉ tái tạo bản vẽ ở một khung nhìn hiện thời
# Đối với Regenall: Tái tạo bản vẽ ở tất cả các khung nhìn hiện có.
4.4 Lệnh vẽ lại bản vẽ trên màn hình, xóa dấu Blip (REDRAW)
a/ Công dụng: Các bạn sử dụng auto cad, chắc đã đôi lần phải khó chịu vì mỗi lần kích chuột lại để lại dấu "+" trên màn hình;
chẳng biết làm thế nào, chán, hihi nhưng không sao, giờ đây, chỉ với một chút hiểu biết về nó, bạn sẽ thấy bỏ đi một vấn đề là đơn giản,
Lệnh REDRAW sẽ vẽ lại bản vẽ trong khung nhìn, đồng thời xóa đi dấu Blip trong bản vẽ.
b/ Nhập Lệnh: REDRAW hoạc R
4.5 Lệnh ERASE xóa hoàn toàn đối tượng trong bản vẽ
a/ Nhập lệnh: ERASE hoạc E (bạn cũng có thể dùng Delete bằng cách chọn đối tượng rồi Delete hihi)
b/ Cú pháp lệnh:
Command: E
Select Objects: chọn đối tượng cần xoá
Select Objects: chọn đối tượng tiếp theo cần xóa hoạc Enter => vậy là xóa đi tất cả những gì bạn muốn rồi
* Sau khi thực hiện lệnh E, đối tượng sẽ bị xoá, muốn khôi phục lại bạn có thể dùng OOPS hoạc UNDO
4.6 Lệnh BREAK ngắt bỏ một đoạn đối tượng trong bản vẽ
a/ Nhập lệnh: Br hoạc Break
b/ Cú pháp lệnh:
Command: BR
BREAK Select object: chọn một điểm trên đối tượng (điểm này là điểm đầu cần xoá)
Specify second break point or [First point]: Chọn điểm thứ 2 hoạc đáp F để cho lại điểm thứ 1 cần xoá
=> như vậy bạn có thể cắt một đoạn giữa trong một đường thẳng, hoạc một cung tròn
* Ta cũng có thể tách đối tượng ra thành 2 phần, bằng Break:
Command: BR
BREAK Select object: chọn một điểm trên đối tượng (điểm này là điểm giữa mà ta muốn tách đối tượng)
Specify second break point or [First point]: @ rồi Enter là xong
7.1 Lệnh OFFSET
Dùng để tạo đối tượng mới song song với đối tượng được chọn. Nếu đối tượng được chọn là đường tròn hoặc cung tròn, lệnh offset sẽ tạo ra đường tròn hoặc cung tròn đồng tâm.
Command: offset ↵ (hoặc )
Specify offset distance or [Through] <1.0000>:
(nhập khoảng cách với đối tượng được chọn)
Select object to offset or <exit>: (chọn đối tượng muốn offset)
Specify point on side to offset: (chọn phía của đối tượng mới)
Select object to offset or <exit>: (tiếp tục hay thoát)
Lựa chọn Through: thay vì nhập khoảng cách, ta có thể chọn 1 điểm mà đối tượng mới đi qua bằng cách chọn T.
Command: offset ↵
Specify offset distance or [Through] <1.0000>: T ↵
Select object to offset or <exit>: (chọn đối tượng muốn offset)
Specify through point: (chọn điểm mà đối tượng mới đi qua)
Select object to offset or <exit>: (tiếp tục hay kết thúc lệnh)
Bài tập:
7.2 Lệnh TRIM
Dùng để xén một phần đối tượng. Đoạn cần xén trong lệnh Trim bị giới hạn bởi các đối tượng cắt. Ta phải xác định chính xác các đối tượng cắt để xén đúng.
Command: trim ↵ ( hoặc )
Current settings: Projection=UCS, Edge=None
Select cutting edges ... (chọn đối tượng cắt)
Select objects: 1 found
Select objects: (Enter để kết thúc chọn)
Select object to trim or shift-select to extend or [Project/Edge/Undo]:
(chọn phần đối tượng muốn xén)
Select object to trim or shift-select to extend or [Project/Edge/Undo]:
(tiếp tục hoặc kết thúc lệnh
7.4 Lệnh COPY
Dùng để sao chép một hoặc một nhóm đối tượng . Ta cần cung cấp khoảng cách giữa đối tượng gốc và đối tượng copy bằng một vector. Vector được xác định dựa trên 2 điểm có thứ tự. Thực hiện các bước như sau
Bước 1 : gọi lệnh copy (có thể tráo thứ tự Bước 1 và Bước 2)
Bước 2 : chọn đối tượng
Bước 3 : nhập vector
Command: copy ↵ (hoặc nhấp trên thanh công cụ chỉnh hình )
Select objects: 1 found
Select objects: ↵ (Enter để kết thúc chọn đối tượng )
Specify base point or displacement, or [Multiple]: (nhập điểm đầu của vector )
Specify second point of displacement or <use first point as displacement>:
( nhập điểm còn lại của vector)
7.5 Lệnh MOVE
Dùng để di chuyển một hoặc một nhóm đối tượng. Tương tự lệnh copy, lệnh move cũng đòi vector khoảng cách. Thực hiện các bước như sau
Bước 1 : gọi lệnh move
Bước 2 : chọn đối tượng
Bước 3 : nhập vector
Command: move ↵ (hoặc nhấp trên thanh công cụ chỉnh hình )
Select objects: 1 found
Select objects: ↵ (Enter để kết thúc chọn đối tượng )
Specify base point or displacement, or [Multiple]: (nhập điểm đầu của vector )
Specify second point of displacement or <use first point as displacement>:
( nhập điểm còn lại của vector)
7.6 Lệnh ROTATE
Dùng để xoay đối tượng. Ta cần xác định tâm xoay và góc xoay. Chú ý rằng hình ban đầu sẽ không còn sau khi xoay. Thực hiện các bước như sau
Bước 1 : gọi lệnh rotate
Bước 2 : chọn đối tượng
Bước 3 : nhập tâm xoa
----------------------------------------------------------------------------------------------------------------------------- Bước 4 : nhập góc xoay
Command: rotate ↵ (hoặc nhấp trên thanh công cụ chỉnh hình )
Select objects: 1 found
Select objects: ↵ (Enter để kết thúc chọn đối tượng )
Specify base point: (nhập tâm xoay )
Specify rotation angle or [Reference] ( nhập góc xoay)
7.7 Lệnh MIRROR
Dùng để lấy đối xứng gương. Ta xác định gương bằng 2 điểm, và chỉ cần xác định phương, không cần biết hướng và độ dài của gương. Hình ban đầu có thể được giữ lại hoặc xóa tuỳ ta chọn. Thực hiện các bước như sau
Bước 1 : gọi lệnh mirror
Bước 2 : chọn đối tượng
Bước 3 : nhập 2 điểm xác định gương
Bước 4 : chọn xoá hoặc giữ lại hình cũ
Command: mirror ↵ (hoặc nhấp trên thanh công cụ chỉnh hình )
Select objects: 1 found
Select objects: ↵ (Enter để kết thúc chọn đối tượng )
Specify first point of mirror line: (chọn điểm thứ nhất trên gương)
Specify second point of mirror line: (chọn điểm còn lại)
Delete source objects? [Yes/No]: (chọn Y để xóa hình cũ, N để giữ lại)
7.8 Lệnh SCALE
Dùng để thay đổi kích thước của đối tượng theo một tỉ lệ chính xác. Ta cần xác định điểm gốc và tỉ lệ thay đổi. Hình ban đầu sẽ được xóa . Tỉ lệ thay đổi có thể được viết dưới dạng số thập phân (như 0.5) hoặc phân số (như ½).
Bước 1 : gọi lệnh scale
Bước 2 : chọn đối tượng
Bước 3 : nhập điểm gốc
Bước 4 : nhập tỉ lệ
Command: scale ↵ (hoặc nhấp trên thanh công cụ chỉnh hình )
Select objects: 1 found
Select objects: ↵ (Enter để kết thúc chọn đối tượng )
Specify base point: (nhập điểm gốc)
Specify scale factor or [Reference]: (nhập tỉ lệ
7.10 Lệnh ALIGN
----------------------------------------------------------------------------------------------------------------------- GV: Nguyễn Hoàng Hiển Tra ng 38 Trung tâm Tin học ĐHSP - BÀI GIẢNG AUTOCAD 1 ----------------------------------------------------------------------------------------------------------------------------- Là kết hợp của 3 lệnh Move, Rotate và Scale. Thường được áp dụng cho các đối tượng xuất hiện nhiều lần trong bản vẽ nhưng với góc độ và kích thước khác nhau.Ta cần nắm được khái niệm đối tượng nguồn và đối tượng đích (là đối tượng trước và sau khi áp dụng lệnh align)
Bước 1 : gọi lệnh align
Bước 2 : chọn đối tượng (nguồn)
Bước 3 : chọn điểm nguồn thứ nhất
Bước 4 : chọn điểm đích thứ nhất
Bước 5 : chọn điểm nguồn thứ hai
Bước 6 : chọn điểm đích thứ hai
Bước 7 : bỏ qua điểm nguồn và điểm đích thứ ba (chỉ chọn khi vẽ 3D)
Bước 8 : chọn có thay đổi kích thước đối tượng hay không
Command: align ↵
Select objects: 1 found
Select objects: (Enter để kết thúc chọn đối tượng )
Specify first source point: (chọn điểm nguồn thứ nhất )
Specify first destination point: (chọn điểm đích thứ nhất )
Specify second source point: (chọn điểm nguồn thứ hai )
Specify second destination point: (chọn điểm đích thứ hai )
Specify third source point or <continue>: ↵ (Enter để bỏ qua)
Scale objects based on alignment points? [Yes/No] :Y ↵ (có thay đổi kích thước)
--------------------------------------------------------
GHI KÍCH THƯỚC LÊN BẢN VẼ
Ta có thể gọi các lệnh ghi kích thước bằng cách gõ lệnh ở Command, hoặc nhấp chọn biểu tượng lệnh trên thanh công cụ Dimension
Sau đây là một số lệnh ghi kích thước thông dụng
5.1 Lệnh Dimlinear
Dùng để ghi khoảng cách giữa 2 điểm theo phương ngang hoặc phương đứng.
Command: dimlinear ↵
Specify first extension line origin or <select object>: {chọn điểm thứ nhất}
Specify second extension line origin: {chọn điểm thứ hai}
Specify dimension line location {chọn phương ngang hoặc đứng}
dimlinear dimaligned
Các đoạn thẳng kéo dài từ điểm A, B (điểm cần ghi kích thước) được gọi là đường mở rộng hoặc đường nối dài (extension line). Đoạn thẳng có 2 đầu là 2 mũi tên, có ghi kèm kích thước được gọi là đường kích thước (dimension line).
5.2 Lệnh Dimaligned
Dùng để ghi khoảng cách thật giữa 2 điểm..
Command: dimaligned ↵
Specify first extension line origin or <select object>: {chọn điểm thứ nhất}
Specify second extension line origin: {chọn điểm thứ hai}
Specify dimension line location {chọn phía ghi kích thước}
5.3 Lệnh Dimbaseline
Dùng để ghi kích thước song song. Ví dụ như ghi kích thước các đoạn AB, AC, AD như hình vẽ. Ta cần 1 bước đệm là ghi kích thước AB bằng lệnh dimlinear, sau đó mới gọi lệnh dimbaseline cho AC, AD
Command: dimbaseline ↵
Specify a second extension line origin or [Undo/Select] <Select>: {điểm A đã được chọn sẵn, chỉ cần chọn C} Dimension text = 168.64
----------------------------------------------------------------------------------------------------------------------------- Specify a second extension line origin or [Undo/Select] <Select>:
{chỉ cần chọn D} Dimension text = 220.03
5.4 Lệnh Dimcontinue
Dùng để ghi kích thước nối tiếp. Ví dụ như ghi kích thước các đoạn AB, BC, CD như hình vẽ. Ta cần 1 bước đệm là ghi kích thước AB bằng lệnh dimlinear, sau đó mới gọi lệnh dimcontinue cho BC, CD
Command: dimcontinue ↵
Specify a second extension line origin or [Undo/Select] <Select>:
{chỉ cần chọn C} Dimension text = 106.4
Specify a second extension line origin or [Undo/Select] <Select>:
{chỉ cần chọn D} Dimension text = 51.39
5.5 Lệnh Dimradius
Dùng để ghi kích thước bán kính đường tròn, cung tròn.
Command: dimradius ↵
Select arc or circle: {chọn đường tròn cần đo}
Dimension text = 50
5.6 Lệnh Dimangular
Dùng để đo góc giữa 2 line.
Command: dimangular ↵
Select arc, circle, line, or <specify vertex>:
{chọn line thứ nhất}
Select second line: {chọn line thứ hai}
Specify dimension arc line location or [Mtext/Text/Angle]:
{chọn góc trong hay góc ngoài} Dimension text = 39
5.1. Lệnh In: ( Ctrl+P)
Command line: ta gõ tổ hợp phím CTRL+P
Khi đó trên màn hình sẽ xuất hiện : Plot - Model
.
- Pape setup: phần này ta ko cần chú ý đến
- Printer/Plotter: Chọn máy in mà ta định in bản vẽ ( Tiểu Bảo chọn máy HP LaserJet 5100 PCL 6 có thể In A3 )
- Paper size: chọn loại bản vẽ A3 hoạc A... do các bạn nhé.
- Number of copies: Bạn muốn in 1 bản vẽ và copy ra nhiều bản vẽ giống thế thì hãy điều chỉnh thông số ở đây okie
- Plot Area: bạn chọn Window trong phần what to Plot. sau dó kích vào biểu tượng Window bên cạnh rùi chọn bản vẽ bạn muốn in.
- Plot offset: trong phần này bạn kích chuột vào Center the Plot để đưa bản vẽ vào chính giữa. của khổ giấy bạn chọn. ( bạn có thể chọn thông số X, Y để căn chỉnh lền bản vẽ, nhưng theo TB thì ko cần thiết hihi )
- Fit to paper: cái này mình cũng không dùng đến, vì vậy các bác kích chuột vào ô Fit to paper để bỏ đi nhé. ( công dụng của ô này là để tạo đọ scale cho bản vẽ trong một khung giấy)
=> vậy là ta đã điều chỉnh thông số ban đầu của Plot Model rùi hhihi
- Tiếp đó ta bấm vào phím mũi tên nhỏ ở góc của PM ( cạnh phim Help ấy )
- trong phần này ta chỉ cần chú ý đến: Plot Style table ( Pen assignments)
- các phần còn lại các bạn có thể tự tím hiểu để sử dụng ( nếu không thì giữ nguyên nha )
* Plot Style table (Pen assignments) bạn làm các bước như trong hình vẽ minh họa sau:
Trên Plot Style ta chọn New => Star From scratch => Bạn đặt tên tùy thích ( tôi chọn là TieuBao hihihih)
=> Sau khi bấm NEXT trên màn hình sẽ hiện ra Plot Style table Editor - TieuBao.ctb: Trong Phần Plot Slyle ta chọn hết tất cả các mầu ( có thể dùng tổ hợp phím tắt Shift+End hoạc có thể dùng chuột kéo chọn)
Tiếp theo ta chỉnh thông số trong phần Properties như sau:
Trong đó:
- Color bạn chọn mầu đen ( khi in đen trắng) để tất cả các nét bạn in ra đều được tô mầu đen,và đảm bảo không bị mờ.:p
- các thông số khác bạn điều chỉnh theo Tiểu Bảo ( và tự tìm hiểu về tính chất của nó nha)
- Ta chú ý vào phần Lineweight: khi bạn chọn tất cả các mầu, rùi chọn Lineweight là một số A thì khi in ra bản vẽ của chúng ra đã đặt tất cả các nét đều bằng nhau và bằng A
( ví dụ ở đây Tiểu Bảo đặt thông số ban đầu A = 0,1800 mm )
- Bước tiếp theo ta chọn riêng một mầu mà ta sử dụng. ví dụ ở đây tôi chọn mầu vàng (Color 2) làm Nét Tường ( nét vẽ chính) => các thông số vẫn giữ nguyên như ta vừa điều chỉnh bên trên. ta chỉ thay đổi thông số ở Lineweight.
( Ví dụ ở đây Tiểu Bảo chọn B = 0,2500 mm )
- Bước tiếp theo làm như bước trước, ta lần lượt chọn các thông số trong Lineweight cho các đường nét ( theo mầu) mà bạn sử dụng trong bản vẽ
( Ví dụL Nét Tim trục C=0,1500mm; Nét Khung tên D=0,700mm.....) các bạn tự tìm hiểu và đặt nét cho đúng qui định nha hihihihihi.
- Bước tiếp theo bạn chọn Save As.. nếu bạn muốn lưu giữ những cài đặt thông số này. sau này bạn có thể dùng chúng ở các bản vẽ có đặt mầu tương ứng.
- Tiếp theo ta chọn Save & Close để chở lại Plot Model để In
Vậy là bạn đã tạo được một chế độ in để quản lý bản vẽ cho riêng bạn chúc mừng bạn.
Ghi chú: Sau này khi in một bản vẽ khác bạn chỉ cần chọn lại Plot Style là okie rùi. hoạc khi bạn muốn đến máy khác in thì bạn có thể Copy file đó trong ( C:\Documents and Settings\***\Application Data\Autodesk\AutoCAD 2007\R17.0\enu\Plot Styles\ ) rùi vào Plot Style để lôi nó ra là dùng ngon hihihihi
Lệnh REC là một lệnh quan trọng, TB cũng dùng khá nhiều trong bản vẽ, bạn có thể dùng rec bằng cách nữa là:
Command: rec
Specify first corner point or [Chamfer/Elevation/Fillet/Thickness/Width]:bạn chọn điểm thứ nhất P1
Specify other corner point or [Area/Dimensions/Rotation]: tiế tục gõ @ P1,P2
Như vậy bạn đã có một hình chữ nhật hoạc hình vuông theo kích thước P1, P2 mà bạn đã đặt.
( ghi chú: nhớ đặt dấu " , " ở giữa P1 và P2 nhé)
1.1 Định đơn vị bản vẽ: (lệnh: UNITS)
Gõ lệnh: UNITS sẽ xuất hiện hộp thoại DrawingUnits như trong movie sau các bác down về tham khảo nha:
[You must be registered and logged in to see this link.]
Các thông số Tiểu Bảo chọn là :
- Length: Decimal (milimet)
- Angle: Deg/Min/Sec ( Độ phút giây)
- Precision: chọn 0
- Drag and Scale: Milimeters
- Chiều quay: ngược chiều kim đồng hồ ( không chọn clock wise)
- Derection: East
Cuối cùng nhấn OK là ta đã chọn xong đơn vị đo. :p
1.2 Giới hạn bản vẽ: (Lệnh: MVSETUP; LIMITS )
Gõ lệnh MVSETUP
- Tiểu Bảo :p sẽ hỏi bạn ( Enable paper space ? ) - Chọn No
- Tiểu Bảo :p tiếp tục hỏi (Enter Units Type? ) - Chọn Metric
Xuất hiện Autocad text Windown
- Enter the scale factor: ( tỷ lệ bản vẽ Tiểu bảo chọn bản vẽ 1/100) : 100
- Enter the paper width: ( Chiều rộng của khổ giấy chọn khổ giấy A4) : 297
- Enter the paper height: ( Chiều cao của khổ giấy chọn khôt giấy A4) : 210
=> Nhấn Enter là bạn đã hoàn thiện quá trình chọn giới hạn bản vẽ (Với khung giấy A4, tỉ lệ bản vẽ 1/100).
Bảng liệt kê khổ giấy theo đơn vị mm:
Ao: 1189x841 1 inch = 1"=25,4mm
A1: 841x594 1 foot=1'=12"=304,8mm
A2: 594x420
A3: 420x297
A4: 297x210
Bước II: Text Style
- Toolbar --> Format - -> Text Style;
- Trên màn hình sẽ xuất hiện một bảng Text Style;
Trong phần Style Name chọn New rồi lấy một tên nào mà bạn thích (Ví dụ : TieuBao :p)
Tiếp đến là chọn Font chữ (Tiểu Bảo chọn Font VnAvantH; phần này các bạn tuỳ chọn ; kiểu chữ (Regular); ( Riêng phần Height bạn để ở 0.0000).
=> Bạn nào cần Font cad chuyên dụng thì có thể PM cho Tiểu Bảo nha.
Bước III: Dimension Slyle Manager
- Toolbar --> Format - -> Dimension Slyle Manager ;
- Trên màn hình sẽ xuất hiện một Dimension Slyle Manager
Bạn chọn New => Chọn một cái tên mà bạn thích Tiểu Bảo chọn là Dim 1-1 :p, Start chọn theo mặc định của Autodest là STANDARD (các phần khác giữ nguyên)
=> Continue => Xuất hiện New Dimension Slyle Dim 1-1
Trong hộp thoại Dimension Slyle Tieu Bao bạn điều chỉnh các thông số cần thiết sau:
Lines:
- các thông số trong mục này bạn có thể tuỳ chọn theo ý mình, chúng điều chỉnh các thông số của đường gióng kích thước,
Symboys and Arrows:
- các thông số trong mục này các bạn cũng có thể tự tìm hiểu, có gì thì PM cho Tiểu Bảo nha hihi, các thông số này cũng điều chỉnh về đường kích thước...
Text:
- Text style: bạn chọn kiểu chữ mà bạn vừa tạo ở trên, vídụ: Tieu Bao
- Text height: với bản vẽ tỉ lệ 1/100 bạn lên chọn là 150 - 250 là vừa ( Ghi chú: khi các bạn tạo Text Style bạn để height là 0.00 thì khi vào Dimension Slyle bạn có thể chọn chiều cao chữ theo ý mình, nếu bạn để height trong phần text style bạn chọn bao nhiêu thì sau này sẽ ko thay đổi trong Dimension Slyle, và khi vào phần nâng cao sẽ rất khó sử dụng okie )
- Vertical: chọn Above
- Horizontal: Centered
- Offset fromdimline: là khoảng cách từ đường kích thước tới chữ : bạn chọn 50 - 100 là vừa tuỳ vào tỷ lệ bạn chọn.
- Text Alignment: bạn lên chọn Aligned with Dimmnsion lines
Primany Units:
- Units Fomat: cái này các bạn chọn Decimal, vì phần trước chúng ta cũng chọn Decimal cho phần đơn vị trong bản vẽ.
- Precision: chọn 0
=> các thông số còn lại các bạn tự điều chỉnh nếu cài nào ko biết có thể giữ nguyên hoạc PM lên diễn đàn để TB dễ dàng hướng dẫn . sau khi chọn xong tất cả theo ý mình bạn nhấn OK => tiếp đó nhấn SetCurrent để chấp nhận Dim Style mà bạn vừa tạo ra.
Chú ý: phần quan trọng nhất trong Dimension Slyle là Scale factor trong thư mục Primany Unitscái này thì bình thường các bạn có thể không cần thay đổi, nhưng là một Pro Cad Design các bạn lên biết và phải biết.
- Công dụng của Scale factor tạo các Dimension Slyle (DT) theo các tỷ lệ khác nhau. Và khi đó việc vẽ nhiều tỷ lệ trong cùng một bản Cad không còn là chuyện khó nữa. còn về việc tạo DT thì các bạn có thể làm theo cách tạo DT bình thường như trên. nhưng khi chọn New DT bạn phải chọn Start With là kiểu Dim nào mà bạn muốn bắt đâu.
Ví Dụ:
Tôi tạo kiểu Dim đầu tiên là: Dim 1-1 với tỷ lệ 1/100 (như hướng dẫn trên)
Tiếp theo để tạo một Dímtyle với tỷ lệ 1/50 ( cùng một bản Cad nhưng to gấp đôi)
= Chọn New => chọn tên DT là Dim 1-2; chọn Start with là Dim 1-1 (bên trên) => Continue => Primany Units => Scale factor => chọn thông số là 1/2 hoạc 0,5 hihihih => nhấn OK => Set current => Close vậy là bạn đã bước đầu hoàn thành công việc tạo các Dim style để phục vụ cho một bản vẽ Pro mà bạn sắp thực hiện.
Những công việc về chuẩn bị bản vẽ đến đây đa số là đã hoàn thành
2. Tạo Layer: (Lớp để vẽ đối tượng)
- Nhập lệnh: LA
- Ấn vào New tạo một lớp mới. Ví dụ: Trục cột
- Thiết lập thông số cho lớp (2 thông số hay dùng: Color - Màu sắc; Linetype - Kiểu đường)
Với lớp Trục cột mình thường dùng màu số 8 và kiểu đường là center. Để thiết lập màu bạn ấn trái chuột vào ô giao nhau giữa cột color và hàng có tên lớp trục cột, hiện ra bảng màu bạn gõ vào số màu hoặc ấn trái chuột màu bạn thích. Để thiết lập kiểu đường thẳng bạn ấn vào ô giao giữa hàng tên lớp và cột linetype (cad mặc định là conti...) bạn ấn vào Load hiện ra danh sách các dạng đường thẳng kéo thanh sổ chuột và chọn đường kiểu đường mà bạn thích. Nhấn OK 2 lần bạn hoàn tất việc thiết lập lớp trong Cad.
- Mục đích: Khi bạn dùng các lớp để vẽ các đối tượng khác nhau sau này bạn sẽ quản lý bản vẽ của mình rất dễ dàng. Dần dần sẽ hướng dẫn cụ thể các công cụ quản lý bản vẽ.
3. Thiết lập kiểu/dạng đường thẳng:
- Nhập lệnh LT
- Hiện ra cửa sổ sau:
Để lấy một kiểu đường sẵn có trong thư viện bạn ấp vào Load.
Để chọn kiểu đường hiện thời bạn ấn trái chuột chọn kiểu đường đó rồi ấn Current
Để hiện thị thông tin chi tiết bạn ấn Show detail
Để xóa một kiểu đường đã có bạn ấn Delete
Để thiết lập tỷ của đường thẳng đó bạn nhập vào 2 ô Scale. Nhớ rằng: Global Scale factor: Tỷ lệ tổng thể của tất cả các đường; Current Object Scale: Tỷ lệ của kiểu đường được chọn hiện thời. (Cái này mình không chắc chắn lắm)
Công cụ Linetype này rất hữu ích khi bạn vẽ biện pháp thi công. Bạn có thể tạo riêng cho mình 3 loại đường (Đường điện - Đường nước - Hàng rào).
Nếu vì khoảng cách của đưòng đó quá nhỏ thì bạn có thể cho tăng khoảng cách giữa chúng lên. Bằng cách là bạn chỉnh thông số trong Linetype Scale
Cách đơn giản nhất là bạn nhấn tổ hợp phím CTRL+1 để hiện ra thanh công cụ Properties, tiếp đó bạn chọn đối tượng mà bạn muốn scale. rùi bạn thay thông số trong phần Linetype Scale là okie roài hihi.
( Chú ý: bạn có thể sử dụng thanh công cụ Properties để hiệu chỉnh hoạc thay đổi toàn bộ thông số của một đối tượng. cái này nó quản lý hay lắm và còn nhiều công dụng khác,
Các Lệnh vẽ cơ bản:
2.1.Vẽ đoạn thẳng: (Lệnh: LINE):
a/ Công dụng: để vẽ các đối tượng là đoạn thẳng
b/ Nhập lệnh: Line hoạc L
c/ Cú pháp lệnh:
- Command: L
- LINE Specify first point: (Chọn điểm P1 bất kỳ làm điểm thứ 1)
- Specify next point or [Undo]: ( Chọn điểm P2 hoạc đáp U )
- Specify next point or [Close/Undo]: (Chọn điểm tiếp theo hoạc đáp C, U)
+ Đáp Close : Đóng kín đường gấp khúc
+ Đáp Undo : Huỷ bỏ một đoạn vừa vẽ
2.2 Vẽ nửa đường thẳng ( Lệnh: RAY )
a/ Công dụng: để vẽ đối tượng là nửa đường thẳng ( Đường giới hạn một đầu )
b/ Nhập lệnh: RAY ( hoạc dùng lệnh L như phần trên TB đã nói đến )
c/ Cú pháp lệnh:
Command line: Ray <Enter>
Specify start point: điểm bắt đầu P1
Specify through point: điểm đi qua P2
Specify through point: điểm đi qua tiếp P3, P4,...
Bạn có thể vẽ bao nhiêu đường tuỳ thích,điểm khác biệt của lệnh RAY với lệnh Line là bạn có thể vẽ một đường thẳng giới hạn một đầu, còn đầu kia thì dài vô hạn. đây là một lệnh rất hữu ích cho việc vẽ hình chiếu cạnh. các bạn chú ý tìm hiểu nha.
2.3. Vẽ đường tròn ( Lệnh Circle)
a/ Công dụng: vẽ đối tượng là đường tròn
b/ Nhập lệnh: gõ lệnh Circle hoạc C
c/Cú pháp lệnh:
Command: C
CIRCLE Specify center point for circle or [3P/2P/Ttr (tan tan radius)]:
Từ đây ta có các cách vẽ đường tròn sau:
1. vẽ đường tròn bằng tâm và bán kính ( Center and radius )
Command: c
CIRCLE Specify center point for circle or [3P/2P/Ttr (tan tan radius)]: Nhập toạ độ tâm
Specify radius of circle or [Diameter]: Cho bán kính ( hoạc đáp D để cho đường kính)
=> vậy là chúng ta có đường tròn thứ 1
2.vẽ đường tròn qua 3 điểm: 3P
Command: c
CIRCLE Specify center point for circle or [3P/2P/Ttr (tan tan radius)]: 3P
Specify first point on circle: cho điểm thứ 1
Specify second point on circle: cho điểm thứ 2
Specify third point on circle: cho điểm thứ 3
=> vậy là chúng ta đã vẽ được hình tròn thứ 2 :p
3. Vẽ đường tròn qua 2 điểm ( 2 đầu mút của đường kính): cái này cũng tương tự như lệnh trên. ta đáp 2P ( các bạn tự tìm hiểu tiếp nha )
4.Vẽ đường tròn tiếp xúc với 2 đường Line và bán kính R :
Command: c
CIRCLE Specify center point for circle or [3P/2P/Ttr (tan tan radius)]: Ttr
Specify point on object for first tangent of circle: Chọn đường thứ nhất mà đường tròn tiếp xúc, lưu ý chọn điểm càng gần điểm tiếp xúc càng tốt
Specify point on object for second tangent of circle: Chọn đường thứ 2 mà đương tròn tiếp xúc lưu ý chọn điểm càng gần điểm tiếp xúc càng tốt
Specify radius of circle: nhập bán kính đường tròn cần vẽ.
=> vậy là chúng ta vẽ được đường tròn thứ 3
5. Vẽ đường tròn qua 3 đường Line cũng tương tự nhưng khi nhập lệnh ta làm như sau:
Trên thanh công cụ: Draw => Circle => Tan, Tan, Tan
làm tương tự phần 4 nhưng giai đoạn cuối ta ko nhập bán kính mà chọn điểm tiếp xúc của đương Line thứ 3.
2.4. Vẽ cung tròn ( Lệnh ARC)
a/ Công dụng: vẽ đối tượng là cung tròn
b/ Nhập lệnh: Arc hoạc A
c/Cú pháp lệnh:
./ Các cung tròn được vẽ theo chiều ngược chiều quay của kim đồng hồ
./ Có nhiều cách để vẽ cung tròn
a. Cung tròn qua 3 điểm:
Command: A
ARC Specify start point of arc or [center]: Cho P1
Specify second point of arc or [Center/End]: Cho P2
Specify end point of arc: Cho P3
=> vậy là ta đã vẽ được một cung tròn rồi
b. Vẽ cung tròn qua điểm đầu, tâm, điểm cuối
* ( Tiểu Bảo dùng hình ảnh chụp được từ một bài học cũ của TB nha):
Tiếp tục các lệnh vẽ những hình cơ bản: Lệnh vẽ hình chữ nhật
Gõ lệnh: Rec
Enter an option or specify a point: Nhập từ khóa (Chữ cái viết hoa [Chamfer/Elevation/Fillet/Thickness/Width] hoặc nhập 1 điểm. Nếu bạn nhập 1 điểm sẽ ra bảng chọn dưới đây:
Hình này đã được thu nhỏ kích thước. Kích vào đây để xem hình với kích thước gốc, nguyên bản là 668x487 và dung lượng là 59KB.
Tiếp tục có 2 lựa chọn:
1. Nhập đỉnh còn lại
2. Gõ D rồi Enter: Nhập chiều dài Enter - Nhập chiều rộng Enter - Chọn hướng HCN
Các từ khóa tô màu trên tương ứng từng thiết lập khác nhau:
1. Chamfer ván góc hình chữ nhật (Nhập khoảng cách vát theo 2 hướng X, Y)
2. Elev Cao độ đặt hình chữ nhật (dùng trong bản vẽ 3D)
3. Fillet bo tròn 4 góc hình chữ nhật (Nhập bán kính)
4. Thickness Đặt độ dày đường bao hình chữ nhật (Dùng trong bản vẽ 3D)
5. Width Độ rộng
2.5. Vẽ đa tuyến (Lệnh Pline)
a, Công dụng: dùng để vẽ các đối tượng là đa tuyến (Đa tuyến là một đường đa hình có thể gồm các đoạn thẳng và cung tròn. Nhưng tất cả được coi là một đối tượng duy nhất)
b. Nhập lệnh: Pline hoạc PL
c. Cú pháp lệnh:
Command: PL (PLINE)
Specify start point: Cho điểm đầu của pline
1. Specify next point or [Arc/Halfwidth/Length/Undo/Width]: <Bạn đang ở chế độ vẽ đoạn thẳng> hãy chọn điểm thứ hai của Pline hoạc đưa ra các lựa chọn.
# Đáp Arc: Chuyển sang chế độ vẽ cung tròn
# Đáp Close: Đóng kín pline bằng đoạn thẳng
# Đáp Halfwidth: Định 1/2 bề rộng pline < ở đây có thể hiểu như một mũi tên có điểm đầm nhọn, còn từ điểm tiếp theo trở đi có độ rộng tương ứng lựa chọn>
+ Specify starting half-width <....>: 1/2 bề rộng bắt đầu đoạn
+ Specify ending half-width <....>: 1/2 bề rộng cuối đoạn
# Đáp Length: Kéo dài tiếp đoạn vừa vẽ
# Đáp Undo: Để bỏ đoạn vừa vẽ
# Đáp Width: Cho bề rộng phân đoạn sắp vẽ
+ Specify starting width <....>: Bề rộng bắt đầu đoạn
+ Specify ending width <....>: Bề rộng cuối đoạn
2. Specify endpoint of arc or [Angle/CEnter/Close/Direction/Halfwidth/Line/Radius/Second pt/Undo/Width]: < Bạn đang ở chế độ vẽ cung tròn> Đưa ra các lựa chọn của bạn.
# Đáp Angle: cho góc để vẽ cung
# Đáp CEnter: Cho tâm cung tròn
# Đáp Direction: Định hướng tiếp tuyến của cung
# Đáp Close: Đóng kín pline bởi một cung
# Đáp Line: Chở về chế độ vẽ đoạn thẳng
# Đáp Radius: Cho bán kính của cung tròn
# Đáp Second pt: Cho điểm thứ 2 và thứ 3 của cung
# Đáp Undo: Bỏ một phân đoạn vừa vẽ
# Đáp Width: Định độ rộng của pline.
2.6. Vẽ đa giác đều (Lệnh Polygon)
a/ Công dụng: Vẽ những đối tượng là đa giác
b/ Nhập lệnh: Polygon hoạc POL
c/ Cú pháp:
Command: POL (POLYGON)
Enter number of sides <4>: Cho số cạnh của đa giác
Specify center of polygon or [Edge]: Cho tâm đa giác ( Hoạc đáp E )
* Khi ta cho một tâm bất kỳ ta sẽ có 2 cách vẽ đa giác: (Đáp I hoạc đáp C)
Enter an option [Inscribed in circle/Circumscribed about circle] <I>: (1)
1. Vẽ đa giác nội tiếp đường tròn: ta đáp (I) ở dòng nhắc (1)
Enter an option [Inscribed in circle/Circumscribed about circle] <I>: (I)
Specify radius of circle: Cho bán kính đường tròn nội tiếp
=> vậy là hoàn thành đa giác nội tiếp đường tròn mà bạn muốn vẽ.
2.Vẽ đa giác ngoại tiếp đường tròn: ta đáp (C) ở dòng nhắc (1)
Enter an option [Inscribed in circle/Circumscribed about circle] <I>: (C)
Specify radius of circle: Cho bán kính đường tròn ngoại tiếp đa giác
=> vậy là hoàn thành đa giác ngoại tiếp đường tròn mà bạn muốn vẽ.
* Khi ta đáp E (vẽ đa giác bởi I cạnh E) khi đó sẽ là:
Command: pol
POLYGON Enter number of sides <6>: Cho số cạnh mà bạn muốn
Specify center of polygon or [Edge]: E (đáp E để cho độ dài cạnh đa giác)
Specify first endpoint of edge: Cho điểm P1 là điểm mút thứ nhất
Specify second endpoint of edge: Cho điểm mút P2 là điểm thứ 2 của cạnh
=> Enter => bạn đã vẽ được đa giác đều có các cạnh cùng độ dài E mà bạn cho.
Vậy là chúng ta đã hoàn thành xong lệnh vẽ POL (vẽ một đa giác đều)
2.7. Vẽ hình Elip (Lệnh Ellipse)
a/ Công dụng: Vẽ đối tượng là Elip, và khi vẽ Elip ta cần chú ý tới giá trị biến PELLIPSE
- Với PELLIPSE = 1: thì Elip là một đa tuyến gồm các cung tròn ghép lại ( ta có thể coi nó như một đường PLine)
- Với PELLIPSE = 0: thì Elip là đường đơn, và có thể truy bắt điểm như đường tròn.
b/ Nhập lệnh: ELLipse hoạc EL
c/ Cú pháp lệnh:
Với biến PELLIPSE = 0 ta có nhiều cách vẽ Elip như sau:
1. Cho một trục và 1/2 trục thứ 2:
Command: EL (ELLIPSE)
Specify axis endpoint of ellipse or [Arc/Center]: Cho điểm thứ nhất của một trục P1
Specify other endpoint of axis: Cho điểm thứ 2 của một trục P2
Specify distance to other axis or [Rotation]: Cho điểm thứ ba P3, hoạc nhập 1/2 khoảng cách của trục còn lại
* tại đây ta có thể xác định trục còn lại bằng cách đáp R (Rotation - Quay một góc)
=> Vậy là có thể vẽ Elip rồi hihihih
2. Cho tâm và 2 trục:
Command: EL (ELLIPSE)
Specify axis endpoint of ellipse or [Arc/Center]: C định tâm Elip
Specify center of ellipse: Cho tâm Elip
Specify endpoint of axis: Cho một điểm cách tâm xác định trục thứ 2, hoạc cho khoảng cách
=> Vậy là vẽ được Elip thứ 2 roài,
3. Vẽ cung Elip: (đáp A tại dòng lệnh trên)
Command: EL (ELLIPSE)
Specify axis endpoint of ellipse or [Arc/Center]: A
Phần này các bác tự tìm hiểu nha hihi cũng tương tự các phần trước thôi, chỉ khác là ta vẽ xong elips roài cắt hai điểm nào đó để tạo thành một cung tròn thui hihihi
3.1 Lệnh UCSICON
a/ Công dụng: thay đổi, hiện, tắt Icon...
b/ Nhập lệnh: UCSicon
c/ Cú pháp:
Command: ucsicon
Enter an option [ON/OFF/All/Noorigin/ORigin/Properties] <ON>:
# Đáp ON/OFF: Hiển thị hay tắt Icon (Trả lời cho câu hỏi thứ 1 của bạn 06x8)
# Đáp All: Các thay đổi được gắn với tất cả các ViewPort (cái này phần sau sẽ rõ)
# Đáp Noorigin: Hiện Icon ở góc dưới trái (Trả lời cho câu hỏi thứ 2 của bạn 06x8)
# Đáp ORigin: hiện Icon ở góc hệ trục mới (cái này bạn tự tìm hiểu với phần tiếp nhé)
# Đáp Properties: cái này là để thay đổi Icon, bạn có thể tạo ra kiểu icon mà bạn thích với bảng UCS Icon
=> Vật là ta có thể quản lý được một cái Icon thật đơn giản
4.1 Lệnh Undo, U hủy bỏ lệnh vừa thực hiện
a/ Công dụng: Lệnh này dùng để hủy bỏ kết quả các lệnh vừa thực hiện xong
b/ Nhập lệnh: U hoạc UNDO
c/ Cú pháp: (có 2 cách đung lệnh hoạc bạn gõ U hoạc bạn gõ UNDO )
1. Nếu bạn gõ U thì mặc định của Cad sẽ đưa bạn trở lại 1 bước với kết quả của lệnh bạn vừa thực hiện. Điều này thì đơn giản rùi. khi thực hiện sai một lệnh, hoạc muốn quay lại một điểm nào đó thì bạn chỉ việc U Enter là OK, bạn Enter bao nhiêu lần thì sẽ quay lại bấy nhiêu bước.
Dùng U cũng giống như bạn dùng Ctrl + Z trong Windows vậy...
2. Nếu bạn gõ UNDO thì cú pháp lệnh sẽ như sau:
Command: undo
(Current settings: Auto = On, Control = All, Combine = Yes > Chế độ mặc định không lên thay đổi nếu bạn không đi sâu vào nó)
Enter the number of operations to undo or [Auto/Control/BEgin/End/Mark/Back]
<1>:
#Nếu gõ số n vào thì Acad sẽ hủy bỏ n lệnh trước đó, tương tự như ta dung U với n lần Enter ấy mà iihihhi
# Mark & Back : để đánh dấu lệnh vừa thực hiện, bạn có thể đánh dấu lệnh vừa thực hiện ở nhiều vị trí khác nhau, sau này bạn có thể dùng Back để quay lại chỗ vừa đánh dấu, ( Cad sẽ đưa bạn đến chỗ đánh dấu gần nhất mà bạn Mark)
# BEgin & End: bạn có thể dùng chúng cho việc tập hợp một nhóm lệnh trước đó, thành một khối = 1 lệnh. sau này bạn có thể Undo cả một khối lệnh đó. chú ý: dùng BEgin trước rồi dùng End để kết thúc.
4.2 Lệnh REDO phục hồi đối tượng sau lệnh UNDO
a/ Công dụng: TB vừa hướng dẫn xong lệnh Undo,các bạn sẽ thực hành với nó, nếu bạn nào có Enter mạnh quá, lỡ tay Undo luôn cả lệnh khác, thì đừng lo, hãy sử dụng REDO để phục hồi lại lệnh vừa UNDO nhầm đó.
Chú Ý: lệnh REDO chỉ bỏ đi được một bước của UNDO,
b/ Nhập lệnh: REDO hoạc phím tắt Ctrl + Y
c/ Cú pháp: :p :p :p lệnh này chỉ có thế thôi, các bạn biết để còn dùng
4.3 Lệnh REGEN tái tạo lại bản vẽ
a/ Công dụng: Khi các bạn dùng lệnh Zoom, các đối tượng là đường tròn thường bị méo đi... lệnh này giúp cho ta tái tạo lại toàn bộ bản vẽ, khi ấy cập nhập các biến thay đổi.
b/ Nhập lệnh: Regen (RE) hoạc Regenall
# Đối với Regen: chỉ tái tạo bản vẽ ở một khung nhìn hiện thời
# Đối với Regenall: Tái tạo bản vẽ ở tất cả các khung nhìn hiện có.
4.4 Lệnh vẽ lại bản vẽ trên màn hình, xóa dấu Blip (REDRAW)
a/ Công dụng: Các bạn sử dụng auto cad, chắc đã đôi lần phải khó chịu vì mỗi lần kích chuột lại để lại dấu "+" trên màn hình;
chẳng biết làm thế nào, chán, hihi nhưng không sao, giờ đây, chỉ với một chút hiểu biết về nó, bạn sẽ thấy bỏ đi một vấn đề là đơn giản,
Lệnh REDRAW sẽ vẽ lại bản vẽ trong khung nhìn, đồng thời xóa đi dấu Blip trong bản vẽ.
b/ Nhập Lệnh: REDRAW hoạc R
4.5 Lệnh ERASE xóa hoàn toàn đối tượng trong bản vẽ
a/ Nhập lệnh: ERASE hoạc E (bạn cũng có thể dùng Delete bằng cách chọn đối tượng rồi Delete hihi)
b/ Cú pháp lệnh:
Command: E
Select Objects: chọn đối tượng cần xoá
Select Objects: chọn đối tượng tiếp theo cần xóa hoạc Enter => vậy là xóa đi tất cả những gì bạn muốn rồi
* Sau khi thực hiện lệnh E, đối tượng sẽ bị xoá, muốn khôi phục lại bạn có thể dùng OOPS hoạc UNDO
4.6 Lệnh BREAK ngắt bỏ một đoạn đối tượng trong bản vẽ
a/ Nhập lệnh: Br hoạc Break
b/ Cú pháp lệnh:
Command: BR
BREAK Select object: chọn một điểm trên đối tượng (điểm này là điểm đầu cần xoá)
Specify second break point or [First point]: Chọn điểm thứ 2 hoạc đáp F để cho lại điểm thứ 1 cần xoá
=> như vậy bạn có thể cắt một đoạn giữa trong một đường thẳng, hoạc một cung tròn
* Ta cũng có thể tách đối tượng ra thành 2 phần, bằng Break:
Command: BR
BREAK Select object: chọn một điểm trên đối tượng (điểm này là điểm giữa mà ta muốn tách đối tượng)
Specify second break point or [First point]: @ rồi Enter là xong
7.1 Lệnh OFFSET
Dùng để tạo đối tượng mới song song với đối tượng được chọn. Nếu đối tượng được chọn là đường tròn hoặc cung tròn, lệnh offset sẽ tạo ra đường tròn hoặc cung tròn đồng tâm.
Command: offset ↵ (hoặc )
Specify offset distance or [Through] <1.0000>:
(nhập khoảng cách với đối tượng được chọn)
Select object to offset or <exit>: (chọn đối tượng muốn offset)
Specify point on side to offset: (chọn phía của đối tượng mới)
Select object to offset or <exit>: (tiếp tục hay thoát)
Lựa chọn Through: thay vì nhập khoảng cách, ta có thể chọn 1 điểm mà đối tượng mới đi qua bằng cách chọn T.
Command: offset ↵
Specify offset distance or [Through] <1.0000>: T ↵
Select object to offset or <exit>: (chọn đối tượng muốn offset)
Specify through point: (chọn điểm mà đối tượng mới đi qua)
Select object to offset or <exit>: (tiếp tục hay kết thúc lệnh)
Bài tập:
7.2 Lệnh TRIM
Dùng để xén một phần đối tượng. Đoạn cần xén trong lệnh Trim bị giới hạn bởi các đối tượng cắt. Ta phải xác định chính xác các đối tượng cắt để xén đúng.
Command: trim ↵ ( hoặc )
Current settings: Projection=UCS, Edge=None
Select cutting edges ... (chọn đối tượng cắt)
Select objects: 1 found
Select objects: (Enter để kết thúc chọn)
Select object to trim or shift-select to extend or [Project/Edge/Undo]:
(chọn phần đối tượng muốn xén)
Select object to trim or shift-select to extend or [Project/Edge/Undo]:
(tiếp tục hoặc kết thúc lệnh
7.4 Lệnh COPY
Dùng để sao chép một hoặc một nhóm đối tượng . Ta cần cung cấp khoảng cách giữa đối tượng gốc và đối tượng copy bằng một vector. Vector được xác định dựa trên 2 điểm có thứ tự. Thực hiện các bước như sau
Bước 1 : gọi lệnh copy (có thể tráo thứ tự Bước 1 và Bước 2)
Bước 2 : chọn đối tượng
Bước 3 : nhập vector
Command: copy ↵ (hoặc nhấp trên thanh công cụ chỉnh hình )
Select objects: 1 found
Select objects: ↵ (Enter để kết thúc chọn đối tượng )
Specify base point or displacement, or [Multiple]: (nhập điểm đầu của vector )
Specify second point of displacement or <use first point as displacement>:
( nhập điểm còn lại của vector)
7.5 Lệnh MOVE
Dùng để di chuyển một hoặc một nhóm đối tượng. Tương tự lệnh copy, lệnh move cũng đòi vector khoảng cách. Thực hiện các bước như sau
Bước 1 : gọi lệnh move
Bước 2 : chọn đối tượng
Bước 3 : nhập vector
Command: move ↵ (hoặc nhấp trên thanh công cụ chỉnh hình )
Select objects: 1 found
Select objects: ↵ (Enter để kết thúc chọn đối tượng )
Specify base point or displacement, or [Multiple]: (nhập điểm đầu của vector )
Specify second point of displacement or <use first point as displacement>:
( nhập điểm còn lại của vector)
7.6 Lệnh ROTATE
Dùng để xoay đối tượng. Ta cần xác định tâm xoay và góc xoay. Chú ý rằng hình ban đầu sẽ không còn sau khi xoay. Thực hiện các bước như sau
Bước 1 : gọi lệnh rotate
Bước 2 : chọn đối tượng
Bước 3 : nhập tâm xoa
----------------------------------------------------------------------------------------------------------------------------- Bước 4 : nhập góc xoay
Command: rotate ↵ (hoặc nhấp trên thanh công cụ chỉnh hình )
Select objects: 1 found
Select objects: ↵ (Enter để kết thúc chọn đối tượng )
Specify base point: (nhập tâm xoay )
Specify rotation angle or [Reference] ( nhập góc xoay)
7.7 Lệnh MIRROR
Dùng để lấy đối xứng gương. Ta xác định gương bằng 2 điểm, và chỉ cần xác định phương, không cần biết hướng và độ dài của gương. Hình ban đầu có thể được giữ lại hoặc xóa tuỳ ta chọn. Thực hiện các bước như sau
Bước 1 : gọi lệnh mirror
Bước 2 : chọn đối tượng
Bước 3 : nhập 2 điểm xác định gương
Bước 4 : chọn xoá hoặc giữ lại hình cũ
Command: mirror ↵ (hoặc nhấp trên thanh công cụ chỉnh hình )
Select objects: 1 found
Select objects: ↵ (Enter để kết thúc chọn đối tượng )
Specify first point of mirror line: (chọn điểm thứ nhất trên gương)
Specify second point of mirror line: (chọn điểm còn lại)
Delete source objects? [Yes/No]: (chọn Y để xóa hình cũ, N để giữ lại)
7.8 Lệnh SCALE
Dùng để thay đổi kích thước của đối tượng theo một tỉ lệ chính xác. Ta cần xác định điểm gốc và tỉ lệ thay đổi. Hình ban đầu sẽ được xóa . Tỉ lệ thay đổi có thể được viết dưới dạng số thập phân (như 0.5) hoặc phân số (như ½).
Bước 1 : gọi lệnh scale
Bước 2 : chọn đối tượng
Bước 3 : nhập điểm gốc
Bước 4 : nhập tỉ lệ
Command: scale ↵ (hoặc nhấp trên thanh công cụ chỉnh hình )
Select objects: 1 found
Select objects: ↵ (Enter để kết thúc chọn đối tượng )
Specify base point: (nhập điểm gốc)
Specify scale factor or [Reference]: (nhập tỉ lệ
7.10 Lệnh ALIGN
----------------------------------------------------------------------------------------------------------------------- GV: Nguyễn Hoàng Hiển Tra ng 38 Trung tâm Tin học ĐHSP - BÀI GIẢNG AUTOCAD 1 ----------------------------------------------------------------------------------------------------------------------------- Là kết hợp của 3 lệnh Move, Rotate và Scale. Thường được áp dụng cho các đối tượng xuất hiện nhiều lần trong bản vẽ nhưng với góc độ và kích thước khác nhau.Ta cần nắm được khái niệm đối tượng nguồn và đối tượng đích (là đối tượng trước và sau khi áp dụng lệnh align)
Bước 1 : gọi lệnh align
Bước 2 : chọn đối tượng (nguồn)
Bước 3 : chọn điểm nguồn thứ nhất
Bước 4 : chọn điểm đích thứ nhất
Bước 5 : chọn điểm nguồn thứ hai
Bước 6 : chọn điểm đích thứ hai
Bước 7 : bỏ qua điểm nguồn và điểm đích thứ ba (chỉ chọn khi vẽ 3D)
Bước 8 : chọn có thay đổi kích thước đối tượng hay không
Command: align ↵
Select objects: 1 found
Select objects: (Enter để kết thúc chọn đối tượng )
Specify first source point: (chọn điểm nguồn thứ nhất )
Specify first destination point: (chọn điểm đích thứ nhất )
Specify second source point: (chọn điểm nguồn thứ hai )
Specify second destination point: (chọn điểm đích thứ hai )
Specify third source point or <continue>: ↵ (Enter để bỏ qua)
Scale objects based on alignment points? [Yes/No] :Y ↵ (có thay đổi kích thước)
--------------------------------------------------------
GHI KÍCH THƯỚC LÊN BẢN VẼ
Ta có thể gọi các lệnh ghi kích thước bằng cách gõ lệnh ở Command, hoặc nhấp chọn biểu tượng lệnh trên thanh công cụ Dimension
Sau đây là một số lệnh ghi kích thước thông dụng
5.1 Lệnh Dimlinear
Dùng để ghi khoảng cách giữa 2 điểm theo phương ngang hoặc phương đứng.
Command: dimlinear ↵
Specify first extension line origin or <select object>: {chọn điểm thứ nhất}
Specify second extension line origin: {chọn điểm thứ hai}
Specify dimension line location {chọn phương ngang hoặc đứng}
dimlinear dimaligned
Các đoạn thẳng kéo dài từ điểm A, B (điểm cần ghi kích thước) được gọi là đường mở rộng hoặc đường nối dài (extension line). Đoạn thẳng có 2 đầu là 2 mũi tên, có ghi kèm kích thước được gọi là đường kích thước (dimension line).
5.2 Lệnh Dimaligned
Dùng để ghi khoảng cách thật giữa 2 điểm..
Command: dimaligned ↵
Specify first extension line origin or <select object>: {chọn điểm thứ nhất}
Specify second extension line origin: {chọn điểm thứ hai}
Specify dimension line location {chọn phía ghi kích thước}
5.3 Lệnh Dimbaseline
Dùng để ghi kích thước song song. Ví dụ như ghi kích thước các đoạn AB, AC, AD như hình vẽ. Ta cần 1 bước đệm là ghi kích thước AB bằng lệnh dimlinear, sau đó mới gọi lệnh dimbaseline cho AC, AD
Command: dimbaseline ↵
Specify a second extension line origin or [Undo/Select] <Select>: {điểm A đã được chọn sẵn, chỉ cần chọn C} Dimension text = 168.64
----------------------------------------------------------------------------------------------------------------------------- Specify a second extension line origin or [Undo/Select] <Select>:
{chỉ cần chọn D} Dimension text = 220.03
5.4 Lệnh Dimcontinue
Dùng để ghi kích thước nối tiếp. Ví dụ như ghi kích thước các đoạn AB, BC, CD như hình vẽ. Ta cần 1 bước đệm là ghi kích thước AB bằng lệnh dimlinear, sau đó mới gọi lệnh dimcontinue cho BC, CD
Command: dimcontinue ↵
Specify a second extension line origin or [Undo/Select] <Select>:
{chỉ cần chọn C} Dimension text = 106.4
Specify a second extension line origin or [Undo/Select] <Select>:
{chỉ cần chọn D} Dimension text = 51.39
5.5 Lệnh Dimradius
Dùng để ghi kích thước bán kính đường tròn, cung tròn.
Command: dimradius ↵
Select arc or circle: {chọn đường tròn cần đo}
Dimension text = 50
5.6 Lệnh Dimangular
Dùng để đo góc giữa 2 line.
Command: dimangular ↵
Select arc, circle, line, or <specify vertex>:
{chọn line thứ nhất}
Select second line: {chọn line thứ hai}
Specify dimension arc line location or [Mtext/Text/Angle]:
{chọn góc trong hay góc ngoài} Dimension text = 39
5.1. Lệnh In: ( Ctrl+P)
Command line: ta gõ tổ hợp phím CTRL+P
Khi đó trên màn hình sẽ xuất hiện : Plot - Model
.
- Pape setup: phần này ta ko cần chú ý đến
- Printer/Plotter: Chọn máy in mà ta định in bản vẽ ( Tiểu Bảo chọn máy HP LaserJet 5100 PCL 6 có thể In A3 )
- Paper size: chọn loại bản vẽ A3 hoạc A... do các bạn nhé.
- Number of copies: Bạn muốn in 1 bản vẽ và copy ra nhiều bản vẽ giống thế thì hãy điều chỉnh thông số ở đây okie
- Plot Area: bạn chọn Window trong phần what to Plot. sau dó kích vào biểu tượng Window bên cạnh rùi chọn bản vẽ bạn muốn in.
- Plot offset: trong phần này bạn kích chuột vào Center the Plot để đưa bản vẽ vào chính giữa. của khổ giấy bạn chọn. ( bạn có thể chọn thông số X, Y để căn chỉnh lền bản vẽ, nhưng theo TB thì ko cần thiết hihi )
- Fit to paper: cái này mình cũng không dùng đến, vì vậy các bác kích chuột vào ô Fit to paper để bỏ đi nhé. ( công dụng của ô này là để tạo đọ scale cho bản vẽ trong một khung giấy)
=> vậy là ta đã điều chỉnh thông số ban đầu của Plot Model rùi hhihi
- Tiếp đó ta bấm vào phím mũi tên nhỏ ở góc của PM ( cạnh phim Help ấy )
- trong phần này ta chỉ cần chú ý đến: Plot Style table ( Pen assignments)
- các phần còn lại các bạn có thể tự tím hiểu để sử dụng ( nếu không thì giữ nguyên nha )
* Plot Style table (Pen assignments) bạn làm các bước như trong hình vẽ minh họa sau:
Trên Plot Style ta chọn New => Star From scratch => Bạn đặt tên tùy thích ( tôi chọn là TieuBao hihihih)
=> Sau khi bấm NEXT trên màn hình sẽ hiện ra Plot Style table Editor - TieuBao.ctb: Trong Phần Plot Slyle ta chọn hết tất cả các mầu ( có thể dùng tổ hợp phím tắt Shift+End hoạc có thể dùng chuột kéo chọn)
Tiếp theo ta chỉnh thông số trong phần Properties như sau:
Trong đó:
- Color bạn chọn mầu đen ( khi in đen trắng) để tất cả các nét bạn in ra đều được tô mầu đen,và đảm bảo không bị mờ.:p
- các thông số khác bạn điều chỉnh theo Tiểu Bảo ( và tự tìm hiểu về tính chất của nó nha)
- Ta chú ý vào phần Lineweight: khi bạn chọn tất cả các mầu, rùi chọn Lineweight là một số A thì khi in ra bản vẽ của chúng ra đã đặt tất cả các nét đều bằng nhau và bằng A
( ví dụ ở đây Tiểu Bảo đặt thông số ban đầu A = 0,1800 mm )
- Bước tiếp theo ta chọn riêng một mầu mà ta sử dụng. ví dụ ở đây tôi chọn mầu vàng (Color 2) làm Nét Tường ( nét vẽ chính) => các thông số vẫn giữ nguyên như ta vừa điều chỉnh bên trên. ta chỉ thay đổi thông số ở Lineweight.
( Ví dụ ở đây Tiểu Bảo chọn B = 0,2500 mm )
- Bước tiếp theo làm như bước trước, ta lần lượt chọn các thông số trong Lineweight cho các đường nét ( theo mầu) mà bạn sử dụng trong bản vẽ
( Ví dụL Nét Tim trục C=0,1500mm; Nét Khung tên D=0,700mm.....) các bạn tự tìm hiểu và đặt nét cho đúng qui định nha hihihihihi.
- Bước tiếp theo bạn chọn Save As.. nếu bạn muốn lưu giữ những cài đặt thông số này. sau này bạn có thể dùng chúng ở các bản vẽ có đặt mầu tương ứng.
- Tiếp theo ta chọn Save & Close để chở lại Plot Model để In
Vậy là bạn đã tạo được một chế độ in để quản lý bản vẽ cho riêng bạn chúc mừng bạn.
Ghi chú: Sau này khi in một bản vẽ khác bạn chỉ cần chọn lại Plot Style là okie rùi. hoạc khi bạn muốn đến máy khác in thì bạn có thể Copy file đó trong ( C:\Documents and Settings\***\Application Data\Autodesk\AutoCAD 2007\R17.0\enu\Plot Styles\ ) rùi vào Plot Style để lôi nó ra là dùng ngon hihihihi
Lệnh REC là một lệnh quan trọng, TB cũng dùng khá nhiều trong bản vẽ, bạn có thể dùng rec bằng cách nữa là:
Command: rec
Specify first corner point or [Chamfer/Elevation/Fillet/Thickness/Width]:bạn chọn điểm thứ nhất P1
Specify other corner point or [Area/Dimensions/Rotation]: tiế tục gõ @ P1,P2
Như vậy bạn đã có một hình chữ nhật hoạc hình vuông theo kích thước P1, P2 mà bạn đã đặt.
( ghi chú: nhớ đặt dấu " , " ở giữa P1 và P2 nhé)




